みなさん、**Safariの「リーダー表示」**って使っていますか?
スマホでもMacでもSafariユーザーなら絶対知っておきたい、超便利機能なんです!
この記事では、リーダー表示とは何か、どんなメリットがあるのか、使い方まで詳しく紹介します。
これを知っておくだけで、ネット記事の読みやすさが劇的に変わりますよ!
Safariの「リーダー表示」とは?
リーダー表示とは、
ウェブサイトの本文だけをスッキリ表示してくれるSafariの機能です。
通常、ネット記事を読むときって──
-
広告がたくさん出てきたり
-
デザインが派手だったり
-
メニューやバナーが邪魔だったり
しますよね。
リーダー表示を使うと、記事本文だけがシンプルに表示されるので、
余計な情報に邪魔されず、集中して読むことができるんです!
リーダー表示のメリット
リーダー表示にはたくさんのメリットがあります。
1. 広告・バナーを非表示にできる
広告が消えるので、ページがすっきり!
集中力を削がれずに済みます。
2. 目に優しい
背景色や文字サイズを自分好みにカスタマイズできるので、
目に負担をかけずに長時間読書が可能。
3. 通信量の節約にもなる
余計な画像や広告を読み込まないので、
外出先でもデータ通信量を節約できます。
4. 読み上げ機能と相性抜群
iPhoneの「読み上げ機能」と組み合わせると、
リーダー表示された記事をナビ代わりに「音声で読む」こともできます!
Safariでリーダー表示を使う方法(iPhone・iPad)
使い方は超カンタン!
-
Safariで記事ページを開く
-
アドレスバーの左側にある「ぁあ」ボタンをタップ
-
「リーダーを表示」を選択!
これだけで、あっという間にシンプルな画面に早変わりします。
リーダーを常にオンにする方法(iOS)
特定のサイトはいつもリーダー表示にしたい!という人は、
-
「ぁあ」ボタンを長押し
-
「このサイトでリーダーを常に使用」をオンにする
これでそのサイトを見るときは自動的にリーダー表示になります。
めちゃくちゃ便利です!
Safariでリーダー表示を使う方法(Mac)
MacのSafariでもリーダー表示は同じくらい簡単。
-
Safariで記事を開く
-
アドレスバー左にある「リーダーボタン」(四本線のアイコン)をクリック
これで一発でリーダー表示になります!
【ショートカットキーも便利!】
⌘(コマンド)+ Shift + R
これでもリーダー表示に切り替えられます。
こんなときにリーダー表示が便利!
-
長文の記事やインタビューを読むとき
-
ブログ記事をじっくり読みたいとき
-
電車の中など、サクサク読みたいとき
-
スマホの小さい画面で読むとき
特に、夜ベッドでスマホを使うときにはリーダー表示+ダークモードにすると、
目の疲れがめちゃくちゃ軽減されるのでおすすめです!
まとめ|リーダー表示で快適なネットライフを!
Safariのリーダー表示は、知ってるだけでネット生活が超快適になる神機能です。
-
広告ゼロで集中できる
-
目に優しくカスタマイズ可能
-
通信量の節約にもなる
-
iPhoneでもMacでもワンタッチで使える
一度使ったら、もう普通のページには戻れないかも!?
ぜひ今日からリーダー表示、活用してみてくださいね!
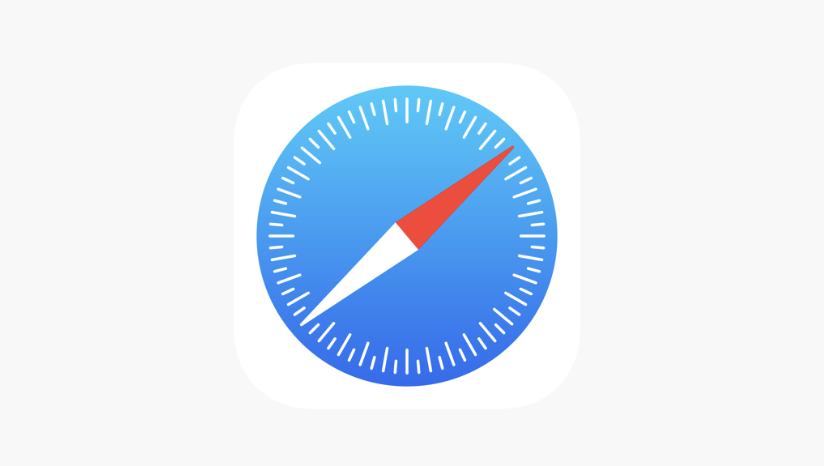








コメント